-Coltziin~.
Disigner


Posts : 20
Join date : 2009-12-14
 |  Subject: Tutorial do Básico ao avaçado! Subject: Tutorial do Básico ao avaçado!  Thu Dec 17, 2009 6:43 am Thu Dec 17, 2009 6:43 am | |
| Bom
Galera, To Fazendo Esse Tuto Pra Ajudar Muitas Pessoas Que Estão
Começando Hoje Em Design. Isso Não Foi Diferente de Mim, No Dia em Que
Comecei.
Também Fiz um Mega Pack
Segue no Final
1º - Obter o PhotoshopO Photoshop é o Programa de Edição de Imagens Mais Utilizados,
Por Isso Recomendo Baixá-lo Para Mecher.
Existem Várias Versões do Photoshop, As Mais Utilizadas São o Cs2 e o Cs3, Porém eu Utilizo o Cs4
Pra Quem Não Tem, Segue o Download do Programa Photoshop Cs2 Photoshop Cs2: click-now.net :: Adobe Photoshop CS2 Tryout : FREE Download Adobe Photoshop CS2 - The professional standard in desktop digital imaging Keygen: Lix.in - Linkprotection  Photoshop Cs3 Photoshop Cs3: MEGAUPLOAD - The leading online storage and file delivery service Keygen: Lix.in - Linkprotection 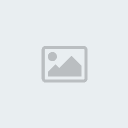 Photoshop Cs4 Photoshop Cs4: MEGAUPLOAD - The leading online storage and file delivery service http://www.4shared.com/file/14520940...S_RebornS.html Obs.: O Cs4 é Uma Versão Portable, Não Necessita Keygen
Outras Coisa Pra Dar Um Efeito Legal é o Topaz. Segue o Download AbaixoDownload Topaz Vivacity: http://www.megaupload.com/?d=11O5QI80 2º - O BásicoO Photoshop Possui Muitas Ferramentas, Que São Muito Úteis.
A Seguir Farei Uma Descrição De Todas Elas. Marquee Tool(M) Marquee Tool(M) - Para
Poder Selecionar Partes, Ou Selecionar Uma Determinada Parte Para
Aplicar o Efeito. Exitem Quatro "Jeitos” de Seleção: Rectangular,
Elliptical, Single Row e Single Column.Move Tool(V) - Ferramenta Usada ParaMover CoisasLasso Tool(L) - Normalmente Usada Para Recortes, Mas é Mais Complicada =XMagic Wand Tool(W) - Você
Pode Usá-la para Selecionar areas do seu Layout Por Valores, Cores ou
Tons, Dependendo da “Tolerance”. Também Pode Recortar Imagens.Crop Tool - Para Recortar Também. Basta Selecionar Uma Área, E Tudo Que Estiver Fora Dela Será Cortada.Slice Tool(K) - Ferramenta
Muito Útil para Webmasters; Você Pode Fatiar o Seu Documento em Partes
Que na Hora de Ser Exportado Vai Ser Automaticamente Recortado em
Partes Determinadas, Otimiza Seu Trabalho. Recortando o Seu Layout em
Partes, Você Faz com Que Sua Página Indiretamente Carregue Mais Rápido.
Você Poderá Definir Opções Para Cada “Fatia” Como Nome e URL.Heal Brush Tool(J) e Path Tool(J) - Usada Para "Concertar" Imagens Danificadas.Pencil e Brush Tool(B) -
Uma Coisa Bastante Usada. É Como se Fosse o Lápis e o Pincel do Famoso
"Paint". Você Pode Definir Cor, Grossura, Etc. Existem Alguns Brushes
Prontos Com Uns EFeitos Legais.Clone Stamp Tool(S) - Serve Para Copiar Uma Parte da Imagem e Colá-la Na Mesma Layer. Geralmente é Usada Para Remover Espinhas e Cravos de ImagensHistory Brush Tool(Y) - Serve Para Tornar a Imagem Transparente.Eraser Tool(E) - Usado Para Apagar Coisas Indesejadas.Paint Bucket Tool(E) e Gradient Tool(E) - O
Paint Bucket Tool é Para Pintar Pequenas Partes da Imagem, Como o Balde
do Paint. O Gradient Tool Pode Ter 2 Cores Ou Mais e Geralmente é Usado
no Trabalho Inteiro.Blur Tool Sharpen Tool Sharpen Tool e Smudge Tool e Smudge Tool - A
Smudge Tool Também é Muito Usada. Serve Para Borrar Determinada Região,
e Dependendo do Strenght Tem Diferentes Resultados. A Sharpen Tool
Serve Para Dar Mais Nitidez a Imagem, Mas Não Exagere. A Blur Tool,
Diferente da Sharpen, Torna a Imagem Embaçada.Dodge Tool(O) Burn Tool(O) e Sponge Tool(O) - A
Burn Tool Serve Para Escurecer Determinados Pontos, Bastante Usado Para
Fazer Iluminação nas Signs. A Dodge Tool, Ao Contrário da Burn Tool,
Serve Para Clarear Uma Imagem. Já a Sponge Tool Tira a Saturação de
Certa Parte, Ou Seja, A Torna P&B.Path Selection Tool(A) Direct Selection Tool(A) - O
“Path selection tool” serve para selecionar um ponto apenas do shape
que fizemos com a “Pen tool”, assim poderemos editar a forma; o “Direct
selection tool” serve para selecionar todos os pontos do seu “shape”,
ou seja, você o move inteiramente.Horizontal/Vertical Type Tool(T) e Horizontal/Vertical Mask Type Tool(T) - A
Horizontal Type Tool é a Ferramenta Usada Para Fazer a Tipografia do
Jeito Convencional, Ou Seja, Deitada. Já a Vertical Type Tool Tem a
Mesma Função, Porém a Tipografia Fica Vertical. O “Horizontal Mask Type
Tool” tem a mesma função do Horizontal type tool mas ele apenas deixa
selecionado o texto, não o preenche, fica como uma “máscara”; o
“Vertical Mask Type Tool” da mesma forma que o Vertical Type Tool se
dispõe de cima para baixo, mas também fica apenas selecionado, não é
preenchido.Pen Tool(P) e Freeform Pen Tool(P) - Com
a “Pen Tool” você pode traçar riscos, que podem ser usados junto com o
shape tools. o “FreeForm Pen Tool” é usado bastante para fazer formas
arrojadas em layouts para websites, ou formas que não podem ser feitas
com outras ferramentas como o Marquee tool, lasso tool... O “Add Anchor
Point Tool” serve para adicionar um ponto a mais no seu shape feito
pelo freeform pen tool, para obter um efeito, curva esperado; o “Delete
Anchor Point Tool” deleta o ponto que você desejar, caso ele seja
necessário, serve para retas, caso você queira uma parte não curva,
quanto menos pontos mais fácil fazer a reta.Shape Tools(P) - Com essa ferramenta você pode criar formas pré-definidas:
Rectangle, Round Rectangle, Ellipse, Polygon, Line e Custom(qualquer).
Podendo fazer janelas com cantos arredondados, muito utilizado por
webmasters; na versão 7 se não me engano, essa ferramenta ficou
disponível, nas versões anteriores do Photoshop para se fazer uma
janela com cantos arredondados, prescisávamos utilizar o Maquee Tool
para “arredondá-los”. Com essa ferramenta tudo se tornou muito mais
fácil.Zoom Tool(Z) - Ferramenta Para Dar Zoom e Ver Mais Detalhadamente Certos PontosHand Tool(H) - Não tem
muita utilidade, apenas substitui a barra de ferramentas; ou a rodinha
do seu mouse... Caso seu documento esteja mais “comprido” que o campo
de visão do seu monitor...EyeDropper Tool(I) - Copia a cor de uma área determinada.3º - Filters Filters São Efeitos Que Podem Ser Aplicados na Sign (Claro Que Não São os Únicos) Filters São Efeitos Que Podem Ser Aplicados na Sign (Claro Que Não São os Únicos)
Não Vou Explicar Todos, Pois Acho que é Muito Importante a Pessoa
Aprender Mexendo, Às Vezes Ela Pode Aprender Mais Assim Do Que Lendo
Tutoriais (Mas Leiam Tutos Mesmo Assim AUSHaush)
4º - Qual a Diferença Entre Avatar e Sign? Exemplo de Avatar  Exemplo de Sign Começando... As Signs Normalmente Variam de Tamanho ENtre 400x120px Até 440x160px
Já os Avatares, Aqui na Web Cheats Tem o Tamanho 150x300px
A Diferença Entre Eles é Claro, Principalmente o Formato e Tamanho.
5º - O Que é Render? | Esta imagem foi redimensionada. Clique na barra para ver esta imagem maior. O tamanho da imagem original é 612x639. |
 A Render é o Elemento Principal de Uma Sign A Render é o Elemento Principal de Uma Sign
A Render é Um Objeto, Pessoa, Ou Qualquer Coisa Recortada,
Para Ser Colocada na Sua Sign. A Render Tem Que Ser o Mais Importante da Sign6º - Como Crio um Documento e Aplico Renders?Para Criar um Novo Documento, Basta Ir em File --> New E Colocar os Dados Desejados
Para Adicionar Renders, Basta ir em File --> Place e Posicioná-la7º I - O Que é Blending Mode? | Esta imagem foi redimensionada. Clique na barra para ver esta imagem maior. O tamanho da imagem original é 459x598. |
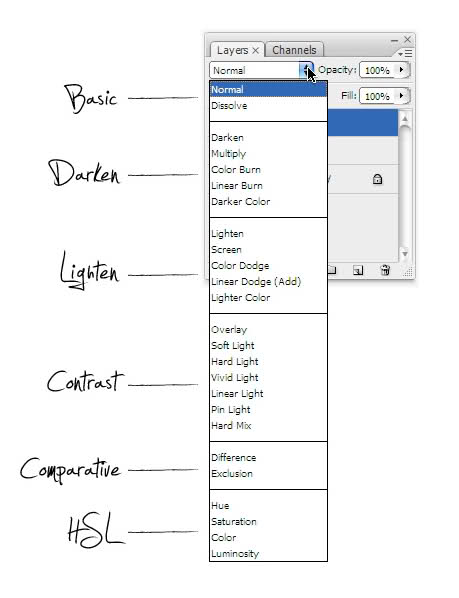 O Blending Mode é o Modo da Camada. O Blending Mode é o Modo da Camada.
Cada Blending Mode Tem Características Específicas7º II - Os Blending ModesNormalEdita ou pinta cada pixel para transformá-lo na cor
resultante. Esse é o modo padrão (o modo Normal é chamado de Limiar
quando se trabalha em imagens bitmaps ou de cores indexadas).
Dissolve / DissolverEdita ou pinta cada pixel para transformá-lo na cor
resultante. Entretanto, a cor resultante é uma substituição aleatória
dos pixels pela cor básica ou de mesclagem, dependendo da opacidade na
localização de qualquer pixel.
Darken / EscurecerExamina as informações
de cor em cada canal e seleciona a cor básica ou de mesclagem (a que
for mais escura) como cor resultante. Os pixels mais claros que a cor
de mesclagem são substituídos e os mais escuros não são alterados.
Multiply / Multiplicar
Examina as informações de cor em cada canal e
multiplica a cor básica pela cor de mesclagem. A cor resultante é
sempre a mais escura. Multiplicar qualquer cor por preto produz a cor
preta. Multiplicar qualquer cor por branco não altera a cor. Ao pintar
com uma cor que não seja preto ou branco, as pinceladas sucessivas de
uma ferramenta de pintura produzem cores progressivamente mais escuras.
O efeito é semelhante ao de se desenhar na imagem com vários
marca-textos.
Color Burn / Superexposicao de cores
Examina as informações de cor em cada canal e
escurece a cor básica para refletir a cor de mesclagem, aumentando o
contraste. Mesclar com branco não produz alterações.Linear Burn / Superexposicao LinearExamina as informações de cor em cada canal e
escurece a corbásica para refletir a cor de mesclagem, diminuindo o
brilho. Mesclar com branco não produz alteraçõesLighten / ClarearExamina as informações de co em cada canal e
seleciona a cor básica ou de mesclagem (a que for mais clara) como cor
resultante. Os pixels mais escuros que a cor de mesclagem são
substituídos e os mais claros não são alterados.Screen / DivisaoExamina as informações de cor em cada canal e
multiplica o inverso das cores de mesclagem básica. A cor resultante é
sempre mais clara. Dividir por preto não altera a cor. Dividir pro
branco produz a cor branca. O efeito é semelhante a projetar vários
slides fotográficos, um sobre o outro.Color Dodge / Subexposicao de coresExamina as informações de cor em cada canal e
clareia a cor básica para refletir a cor de mesclagem, diminuindo o
contraste. Mesclar com preto não produz alterações.Linear Dodge / Subexposicao LinearExamina as informações de cor em cada canal e
clareia a cor básica para refletir a cor de mesclagem, aumentando o
brilho. Mesclar com preto não produz alterações.
Overlay / SobreporMultiplica ou divide as cores, dependendo da cor
básica. Padrões ou cores se sobrepõem aos pixels existentes,
preservando os realces e as sombras da cor básica. A cor básica não é
substituida e sim misturada com a cor de mesclagem, para refletir a
luminosidade ou a sombra da cor original.
Seu resultado ira depender da camada inferior Soft Light / Luz indiretaEscurece ou clareia as cores, dependendo da cor de
mesclagem. O efeito é semelhante ao de iluminar a imagem com uma luz de
spot difusa.
Se a cor de mesclagem (origem da luz) for mais clara que 50% cinza, a
imagem ficará mais clara, como se tivesse sido subexposta. Se a cor de
mesclagem for mais escura que 50% cinza, a imagem será escurecida como
se tivesse sido superexposta. A pintura com preto ou branco puro produz
uma área mais escura ou mais clara, de forma distinta, mas não
resultará em preto ou branco puro.Hard Light / Luz diretaMultiplica ou divide as cores, dependendo da cor de
mesclagem. O efeito é semelhante ao de iluminar a imagem com uma luz de
spot direta.
Se a cor de mesclagem ( origem da luz) for mais clara que 50% cinza, a
imagem ficará mais clara, como se tivesse sido dividida. Isso é importante
ao adicionar realces a uma imagem. Se a cor de mesclagem for mais
escura que 50% cinza, a imagem será escurecida, como se tivesse sido
multiplicada. Isso é importante ao adicionar sombras a uma imagem.
Pintar como preto ou branco puro resulta em preto ou branco puro.
Vivid Light / Luz brilhanteSuperexpõe ou subexpõe as cores, aumentando ou
diminuindo o contraste, dependendo da cor de mesclagem. Se a cor de
mesclagem ( origem da luz) for mais clara que 50% cinza, a imagem será
clareada pela diminuição do contraste. Se a cor de mesclagem for mais
escura que 50% cinza, a imagem será escurecida pelo aumento de
contraste.Linear Light / Luz LinearSuperexpõe ou subexpõe as cores, aumentando ou
diminuindo o brilho, dependendo da cor de mesclagem. Se a cor de
mesclagem ( origem da luz) for mais clara que 50% cinza, a imagem será
clareada pelo aumento de brilho. Se a cor de mesclagem for mais escura
que 50% cinza, a imagem será escurecida pela diminuição de brilho.
Pin Light / Luz do pinoSubstitui as cores, dependendo da cor de mesclagem.
Se a cor de mesclagem ( origem da luz) for mais clara que 50% cinza, os
pixels mais escuros que a cor de mesclagem são substituídos e os mais
claros não são alterados. Se a cor de mesclagem for mais escura que 50%
cinza, os pixels mais claros que a cor de mesclagem são substituídos e
os mais escuros não são alterados. Isso é importante ao adicionar
efeitos especiais a uma imagem.Diference / DiferencaExamina as informações de cor em cada canal e
subtrai a cor de mesclagem da cor básica ou a cor básica da cor de
mesclagem, dependendo de qual tiver brilho maior. Mesclar com branco
inverte os valores da cor básica, enquanto mesclar com preto não produz
alterações.Exclusion / ExclusaoCria um efeito semelhante, mas de menor contranste
que o do modo Diferença. Mesclar com branco inverte os valores da cor
básica. Mesclar com preto não produz alterações.
Hue / MatizCria uma cor resultante com a luminosidade e a saturação da cor básica e com a matiz da cor de mesclagemSaturation / SaturaçãoCria uma cor resultante com a luminosidade e a matiz
da cor básica e com a saturação da cor de mesclagem. Pintar com esse
modo em uma área com saturação zero ( cinza) não produz nenhuma
alteração.Color / CorCria uma cor resultante com a luminosidade da cor
básica e com a matiz e a saturação da cor de mesclagem. Isso preserva
os níveis de cinza na imagem e é útil para colorir imagens
monocromáticas e pintar imagens coloridas.
Luminosity / LuminosidadeCria uma cor resultante com o matiz e a saturação da
cor básica e com a luminosidade da cor de mesclagem. Esse modo cria um
efeito inverso ao efeito de modo Cor.8º - Como Aplico C4d's ?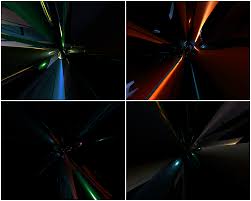 Exemplo de C4d's C4d's São Uns Efeitos Bem Legais Para a Sign
Mas Se Posicioná-los Mal, Pode Acabar Com a Sign
Para Colocá-los, é Igual a Renders... File --> Place
Mas Não Basta Só Fazer Isso. Precisa Mudar Seu Blending Mode.
Normalmente Usa-se Lighten, Linear Dodge (Mais Usado) Ou Screen.9º - Como Coloco Borda? Repare a Borda na Sign É Simples, Primeiro Selecione Tudo Apertando Ctrl+A
Em Seguida, Vá Em Edit --> Stroke e Coloque o Tamanho e a Cor!
10º - Como Faço um BG Legal? BG Feito Com Smudge e C4d's Fazr o BG Pode Ser Algo Difícil, Porém é Apenas Deixar a Imaginação Fluir.
VocÊ Pode Fazer um BG Smudgeando Renders, Ou Simplesmnete Colocando Algumas C4d's,
Dando Alguns Efeitos Como Radial Blur, Usando Brushes, Enfim, Existem Muitos Modos!11º - Saturação  Perceba a Diferença. Primeira Sign Normal, Segunda Saturada A Saturação é o Que Dá Cores à Sign. Uma Saturação
Muito Baixa Resulta Numa Sign Em Preto e Branco. A Saturação Pode Dar
Um Toque Muito Legal à Sign, Mas Do Mesmo Jeito Pode Acabar Com Ela.
Uma Saturação Muito Alta Deixa as Cores Muito Fortes, Fica Ruim de Se Ver e Chega a Doer os Olhos
Caso Não ENtendeu, Pegue Uma Sign, Dê um Apply Image, Aperte Ctrl+U e Aumente a "Hue". Você Notará a Diferença.12º - DicasBom Galera... Pra Quem Está Começando, É Muito
Importante Que Leia Tutoriais, Pois é Com Eles Que Se Aprende Muita
Coisa, Técnicas Novas, Estilos Novos, Etc.
Não Saia Por Aí fazendo Signs Que Nem Loco, Procure Ler Bastnate
Tutoriais, Procurar Reproduzir o Efeito do Tuto, Aí Quando Tiver Uma
Boa Série de Informações Faça a Sign.
13º RecursosVocê Pode Encontrá-los na Área de Recursos,
Mas eu Fiz um Mega Pack, Reunindo Tudo Que Tinha Mega Pack By Cerberus - Brushes Mega Pack By Cerberus - Brushes: MEGAUPLOAD - The leading online storage and file delivery service  | Esta imagem foi redimensionada. Clique na barra para ver esta imagem maior. O tamanho da imagem original é 1024x768. |
 Mega Pack By Cerberus - Fontes Mega Pack By Cerberus - Fontes: MEGAUPLOAD - The leading online storage and file delivery service  | Esta imagem foi redimensionada. Clique na barra para ver esta imagem maior. O tamanho da imagem original é 1024x768. |
 Mega Pack By Cerberus - Renders Mega Pack By Cerberus - Renders: MEGAUPLOAD - The leading online storage and file delivery service  | Esta imagem foi redimensionada. Clique na barra para ver esta imagem maior. O tamanho da imagem original é 1024x768. |
 Mega Pack By Cerberus - Stocks Mega Pack By Cerberus - Stocks: MEGAUPLOAD - The leading online storage and file delivery service  | Esta imagem foi redimensionada. Clique na barra para ver esta imagem maior. O tamanho da imagem original é 1024x768. |
 Mega Pack By Cerberus - C4d's Mega Pack By Cerberus - C4d's: MEGAUPLOAD - The leading online storage and file delivery service Contém: Muuuuuuuuuitos Brushes
Quase 500 Fontes; Site com Muitas Rendes
589 Stocks e 933 C4d'sComo Instalo Brushes e Fontes?Para Instalar os Brushes, Depois de Baixá-los e
Extraí-los, Abra Seu Photoshop, Clique na Brush Tool e Abra o Menu Para
Escolher os Brushes. Em Seguida, Clique em Uma "Setinha" no Canto,
Escolha "Load Brushes" e Escolha Os Brushes Para Serem Carregados! Eu
Recomendo Deixálos em C:/Arquivos de Programas/Adobe/Adobe Photoshop
Cs4 (Ou Cs2 ou Cs3)/ Presets/Brushes.
Para Instalar as Fontes, Depois de Baixá-las e Extraí-las, Selecione
Todas as Fontes e Copie-as. Em Seguida, Vá em Painel de Controle,
Altere Pelo Modo de Exibição Clássico e Clique em "Fontes". Cole as
Fontes Lá e Espere Carregar... Pronto, Fontes Instaladas ;DConsiderações Finais:Bom Galera, Se Ajudei, Manda um Thanks Aí, Por Favor.
Espero que Gostem
CréditosDownloads do PS e Blending Modes: Google
O Resto: _-CєяßєRט§ RєßøRи§-_
Abraços __________________
Last edited by -Coltziin~. on Thu Dec 17, 2009 7:33 am; edited 1 time in total | |
|
-Coltziin~.
Disigner


Posts : 20
Join date : 2009-12-14
 |  Subject: Re: Tutorial do Básico ao avaçado! Subject: Re: Tutorial do Básico ao avaçado!  Fri Dec 18, 2009 8:53 am Fri Dec 18, 2009 8:53 am | |
| @TioKiller
Obrigado!
@Dado
Espero realmente ter ajudado todos vocês!
(esse tutorial foi feito por ''Cerberus Reborns'', mas eu dei alguns retok's meus =p,alguns downloads também tinham links corrompidos, mas como foi pouca coisa, não coloquei meus créditos.) | |
|
